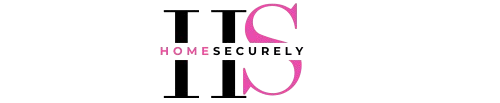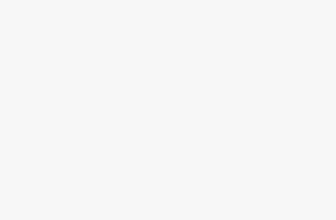Table of Contents
- 1 Why Set Up the Google Nest Thermostat?
- 2 Step-by-Step Instructions: How to Set Up Your Nest Thermostat
- 2.1 1. Check Compatibility
- 2.2 2. Gather Tools and Materials
- 2.3 3. Turn Off HVAC Power
- 2.4 4. Remove Your Old Thermostat
- 2.5 5. Mount the Nest Base
- 2.6 6. Connect Wires to the Nest Base
- 2.7 7. Snap on the Thermostat Display
- 2.8 8. Restore Power
- 2.9 9. Set Up Using the Google Home App
- 2.10 10. Test the System
- 3 Real-World Use Cases in U.S. Homes
- 4 Setup Checklist
- 5 Common Issues and How to Fix Them
- 6 Watch Out For
- 7 Pro Tips to Maximize Your Nest Thermostat
- 8 Recommended Product
- 9 Frequently Asked Questions (FAQs)
- 10 Final Thoughts
- 11 Technical Resource
Looking to reduce your energy bills and make your home smarter? The Google Nest Thermostat is a game-changer for homeowners across the U.S. Whether you just bought one or are considering an upgrade, this detailed guide walks you through everything you need to know about setting up your Nest Thermostat—from unboxing to activation. We’ll also explore real-world use cases, troubleshooting fixes, pro tips, and answers to common questions.
This guide is optimized for Google AI Overview and includes internal linking to the Google Nest Thermostat page for deeper insights and related product recommendations.

Why Set Up the Google Nest Thermostat?
Nest Thermostats aren’t just another gadget—they are smart, energy-efficient devices that learn your preferences and help you save money. According to Google, U.S. customers can save an average of 10–12% on heating and 15% on cooling annually.
Key benefits of the Google Nest Thermostat:
- Control your home’s temperature from your phone
- Save on energy bills with Eco Mode and scheduling
- Easy DIY installation
- Integration with Google Home and other smart devices
- Track energy usage and get monthly savings reports
Step-by-Step Instructions: How to Set Up Your Nest Thermostat
1. Check Compatibility
Before getting started, ensure your HVAC system is compatible with the Nest Thermostat. Use Google’s official compatibility checker tool.
You can find this tool on the Google Nest Thermostat product page.
2. Gather Tools and Materials
You’ll need:
- Google Nest Thermostat
- A smartphone with the Google Home app installed
- Wi-Fi connection
- Screwdriver (included in the box)
- Optional trim plate (included)
3. Turn Off HVAC Power
Go to your home’s breaker box and switch off the power to your HVAC system. This step is critical for safety and proper installation.
4. Remove Your Old Thermostat
Take off the faceplate of your existing thermostat. Before disconnecting any wires, take a photo for reference. Use the Nest-provided labels to mark each wire.
5. Mount the Nest Base
Use the screws and optional trim plate to mount the base to your wall. Ensure it’s level for a clean install.
6. Connect Wires to the Nest Base
Insert the labeled wires into the corresponding terminals on the Nest base. The connectors will hold them in place securely. Gently tug on each to ensure they’re secure.
7. Snap on the Thermostat Display
Press the Nest display onto the base until it clicks into place.
8. Restore Power
Go back to your breaker panel and turn the HVAC system power back on.
9. Set Up Using the Google Home App
Open the Google Home app and select “Set up device.” Follow the prompts to:
- Connect the thermostat to your Wi-Fi network
- Identify your heating/cooling system
- Customize your temperature settings
- Assign a room name
10. Test the System
Adjust the temperature from the app or thermostat to confirm your HVAC system is working. Test both heating and cooling modes.
Real-World Use Cases in U.S. Homes
Scenario 1: Lowering Energy Bills
Many U.S. homeowners use the Nest Thermostat to reduce heating and cooling costs. By learning your habits, Nest minimizes unnecessary energy usage.
Scenario 2: Controlling Climate While Away
You’re at work or on vacation, and a cold front hits. Use the app to adjust your home’s temperature instantly, keeping pipes from freezing or ensuring comfort when you return.
Scenario 3: Remote Temperature Control for Elderly Parents
Children living away from their parents use Nest to monitor and adjust temperature settings, ensuring comfort and safety.
Scenario 4: Integrating with Smart Homes
Pair Nest with other devices like your Google Nest Thermostat, door locks, or lighting systems to build a fully automated environment.
Setup Checklist
Use this checklist to make sure everything is ready:
- Verified HVAC compatibility
- Turned off power at the breaker
- Removed old thermostat and labeled wires
- Mounted Nest base using screws or trim plate
- Connected wires securely to the base
- Attached the thermostat display
- Restored power to HVAC system
- Completed setup via the Google Home app
- Tested heating and cooling functions
Common Issues and How to Fix Them
Issue 1: Thermostat Not Powering On
Fix: Check if the wires are correctly connected and the power is back on at the breaker.
Issue 2: Wi-Fi Connection Problems
Fix: Ensure your Wi-Fi is 2.4 GHz. Reboot your router or move it closer to the thermostat.
Issue 3: Nest Can’t Detect HVAC Type
Fix: Manually select the heating/cooling type in the Google Home app or consult the original thermostat’s wire labels.
Issue 4: No Heat or Cooling Response
Fix: Double-check your wiring. The most common problem is incorrect placement of the wires in the wrong terminals.
Watch Out For
- Improper labeling: Always take a clear photo before removing wires from your old thermostat.
- No C-wire: Some HVAC systems may require a C-wire (common wire) for consistent power. Nest often works without it, but you may need a power adapter.
- Wi-Fi dropouts: Nest Thermostat needs a stable connection for updates and remote control. If your home has thick walls or dead zones, consider using a Wi-Fi extender.
Pro Tips to Maximize Your Nest Thermostat
- Enable Auto-Schedule Early: Let Nest learn your preferences during the first few days of use for better comfort and savings.
- Use Eco Mode When Away: Automatically lowers heating/cooling when the house is unoccupied.
- Set Up Routines: Use the Google Home app to create routines like “Good Morning” or “Bedtime” that adjust temperature and lighting.
- Monthly Energy Reports: Check Nest’s Home Report to understand your energy use and identify saving opportunities.
- Pair with Smart Sensors: Add temperature sensors in different rooms to help Nest know which area to prioritize.
- Voice Control: Use Google Assistant or Alexa to control the thermostat hands-free.
Recommended Product
Google Nest Thermostat – The Smartest Way to Stay Comfortable
Enjoy energy savings, remote control, and sleek design with the latest Google Nest Thermostat. It’s affordable, intelligent, and designed for the modern American household.
Buy on Amazon Now:
Shop Google Nest Thermostat
As an Amazon Associate, we earn from qualifying purchases.
Frequently Asked Questions (FAQs)
Q1: How long does installation take?
Most users can complete the installation in under 30 minutes.
Q2: Can I use the Nest Thermostat without Wi-Fi?
Yes, but without Wi-Fi, you’ll lose remote control, updates, and integration with other smart home devices.
Q3: Will the Nest work with Alexa?
Yes, the Nest Thermostat is compatible with Alexa and Google Assistant.
Q4: Does it work with all HVAC systems?
No. Nest is compatible with most 24V systems. Use the compatibility checker before buying.
Q5: What if I don’t have a C-wire?
Nest often works without it, but some systems may require a power adapter.
Q6: Can I install multiple Nest Thermostats in my home?
Yes, and you can control them all from the Google Home app.
Q7: Does Nest learn my schedule automatically?
Yes. It adapts to your temperature preferences over time using Auto-Schedule.
Final Thoughts
Setting up the Google Nest Thermostat is a straightforward DIY project that can significantly improve your comfort and energy efficiency. With remote access, automated schedules, and smart integrations, it’s a must-have for any modern home. Whether you’re tech-savvy or a first-time smart device user, the Nest Thermostat offers an excellent blend of simplicity and intelligence.
Want to learn more about how Nest integrates with other smart devices? Check out our Google Nest Thermostat hub for reviews, updates, and expert guides.